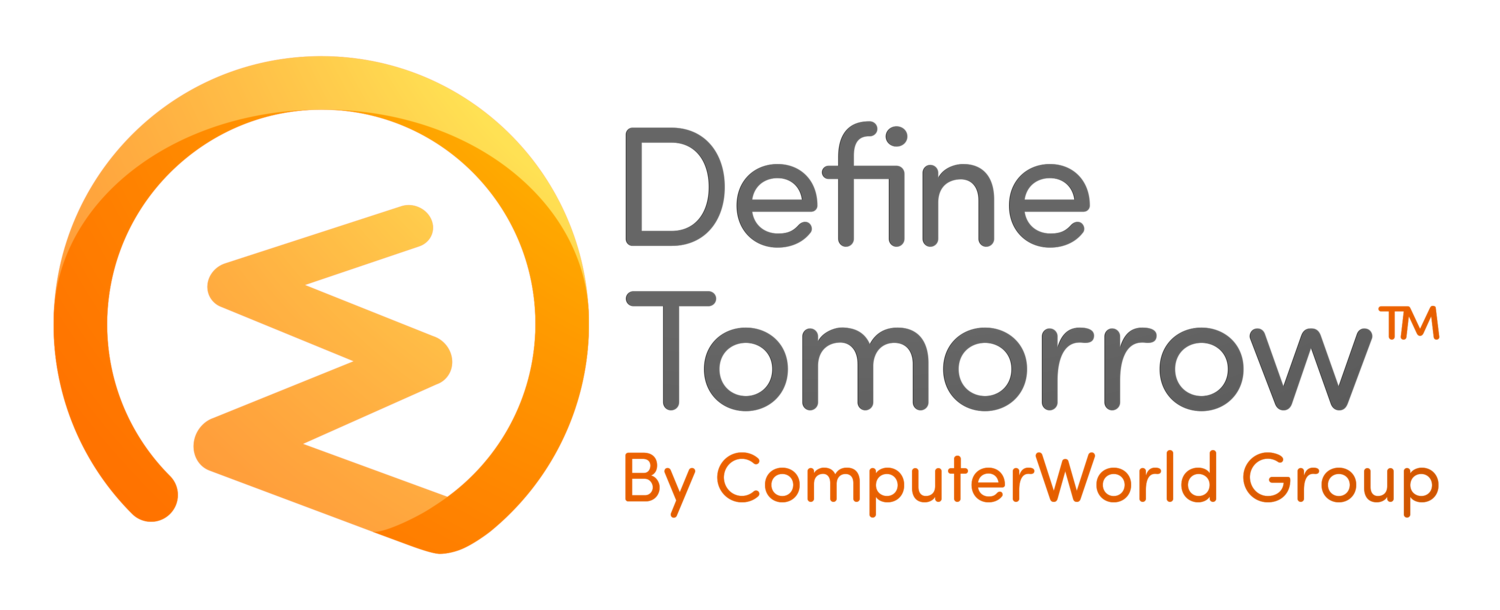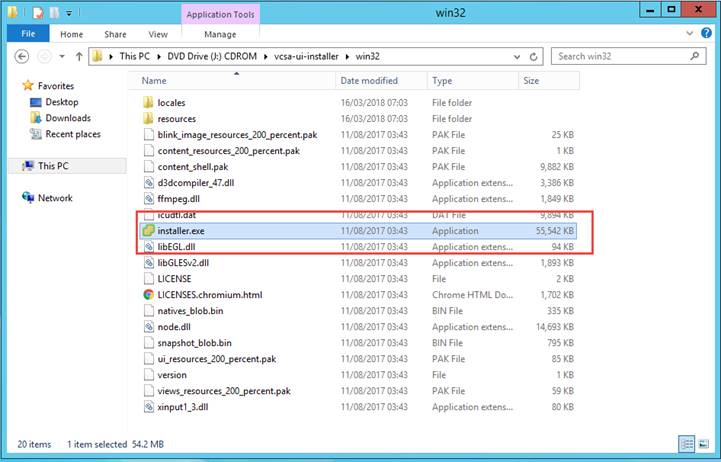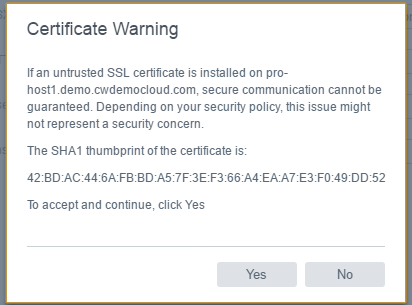Migrating a Windows vCenter Server to 6.5 Appliance – Part 1
/I’ve recently had the opportunity to finally upgrade our Demo Lab to vSphere 6.5 U1. As with most lab environments we have a lot of software deployed and with it being a shared lab it gets a lot of use so upgrades are always difficult fit in. The current environment uses vCenter with an external PSC to support enhanced linked mode. Whilst there have been some changes announced with vCenter 6.7 I’ll be sticking with this topology for now. The lab environment consists of the following.
Production
2 x ESXi 6.0 hosts
1 x PSC running Windows Server 2012 R2
1 x vCenter Server running Windows Server 2012 R2
DR
2 x ESXi 6.0 Hosts
1 x PSC running Windows Server 2012 R2
1 x vCenter Server running Windows Server 2012 R2
I’ve had many discussions with our customers about the benefits of migrating to the vCenter Appliance so I’m using this opportunity to put into practice what I preach. Before launching into any upgrade process I’d encourage you to plan out and document the upgrade process along with making sure you’ve captured all the requirements and identified any risks or constraints.
In my lab I need to first upgrade the Platform Services Controllers (PSC) in both production and DR, then upgrade both vCenter servers which will be covered in part 2. At a high level the process will first deploy a new virtual appliance into the environment and configure it with a temporary IP address and hostname. The second phase will migrate all data from the source server to the target appliance, shutdown the source server with the target appliance assuming the identity of the source machine.
To get started I have downloaded the latest vCenter 6.5 U1 appliance from VMware and mounted the ISO file to the production PSC. From here navigate to the VMware-Migration-Assistant and double click to launch it.
This will ask you to authenticate the SSO account, in my environment this is the administrator@vsphere.local user. Once authenticated the migration assistant runs through several pre-checks and once successful informs you the steps to take. Leave this process running and switch to a management server to continue the migration.
Next, I’ve mounted the vCenter Server ISO to a management server and launched the installer wizard.
As I’m migrating from an existing vCenter Server I’m selecting Migrate.
Read the introduction and click next to continue.
Read and accept the EULA and click next to continue.
Enter the details for the source machine you are migrating from. In this example I have entered the details for my production PSC along with the SSO username and password. You may need to change firewall settings to allow the connection to happen.
Review and accept the SSL certificate.
Enter the details of the vCenter Server or host you wish to use to deploy the appliance and click next.
Review and accept the SSL Certificate warning.
Give the appliance a new name (it can’t be the same as the source VM) and set a root password. Click next.
Select the datastore to deploy the appliance. I’ve enabled thin provisioning to save space in the lab. Click next.
Configure the network settings for the PSC appliance use. This is only temporary and used for the migration process. Click next.
Review the configuration and click finish to start the deployment. Once the appliance has successfully deployed you can move onto stage 2.
Stage 2 involves migrating the data from the original PSC to the newly deployed appliance. Review the introduction and click next.
Enter the credentials to join the appliance to Active Directory and click next.
Choose if you wish to join the CEIP and click next.
Review the configuration and check the “I have backed up the source Platform Services Controller and all required data from the database” option (ensure you have a valid backup). Click finish to start the migration.
Review and click OK to the shutdown warning.
The migration process will begin copying data from the source PSC to the target PSC. Once complete the original PSC will be shutdown.
Once the process has successfully completed you can browse to the getting starting page of the appliance. Note the IP address and name haven’t changed.
In the lab I repeated the process to migrate the PSC in the DR site to the 6.5 appliance. As it stands both PSC components have been updated to version 6.5 and migrated to the virtual appliance. Part 2 will cover the migration of the vCenter Server.