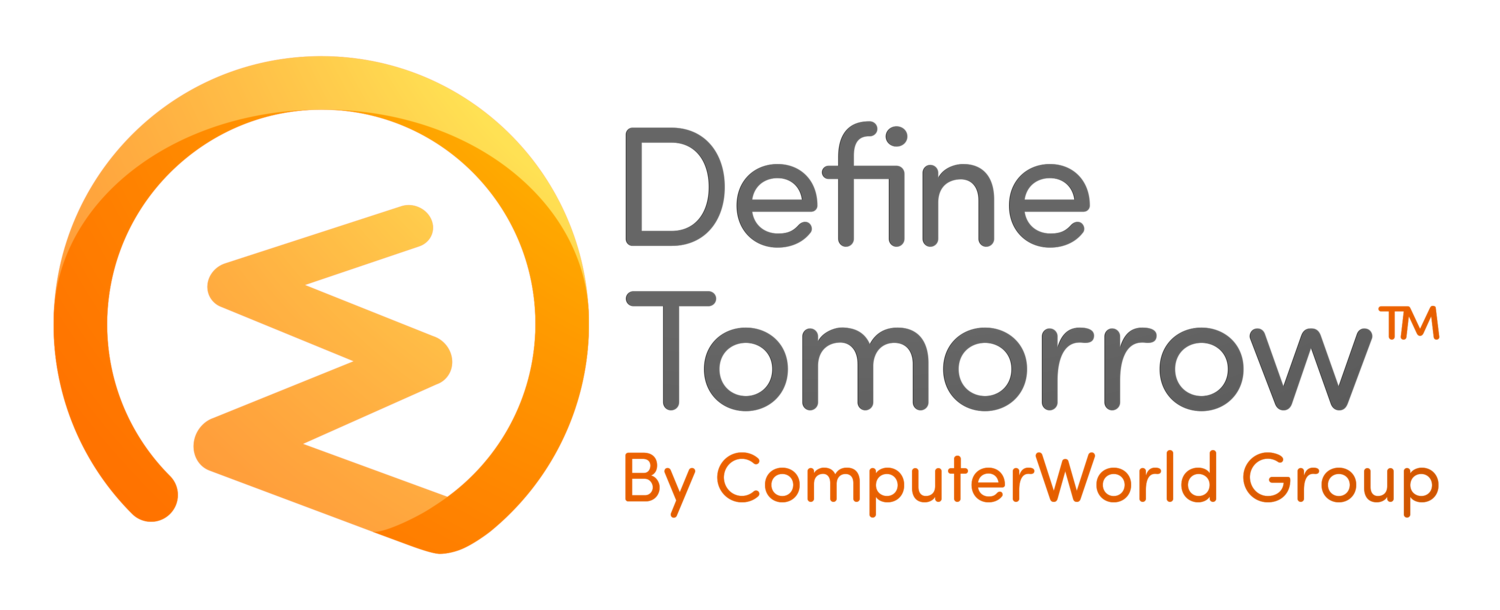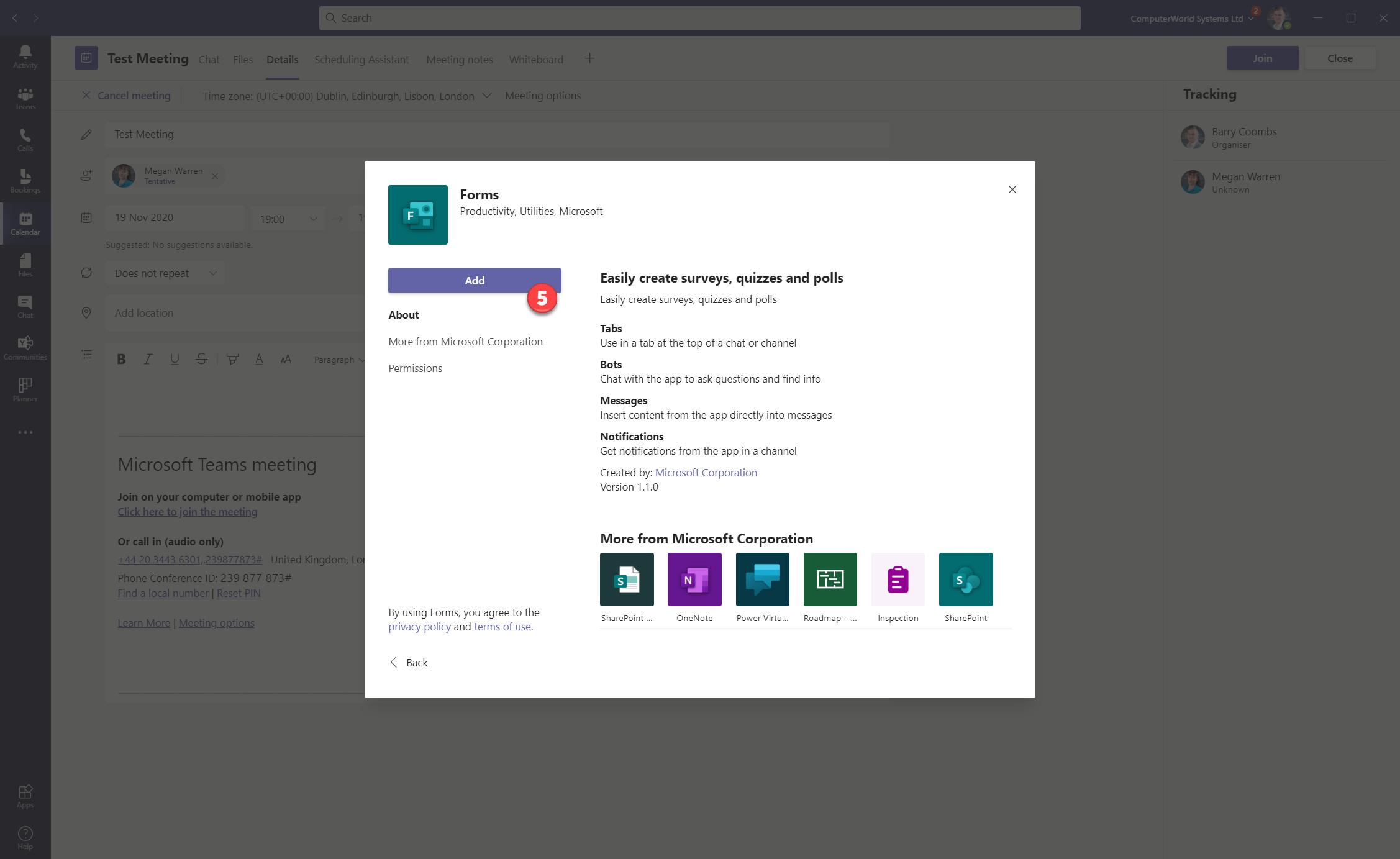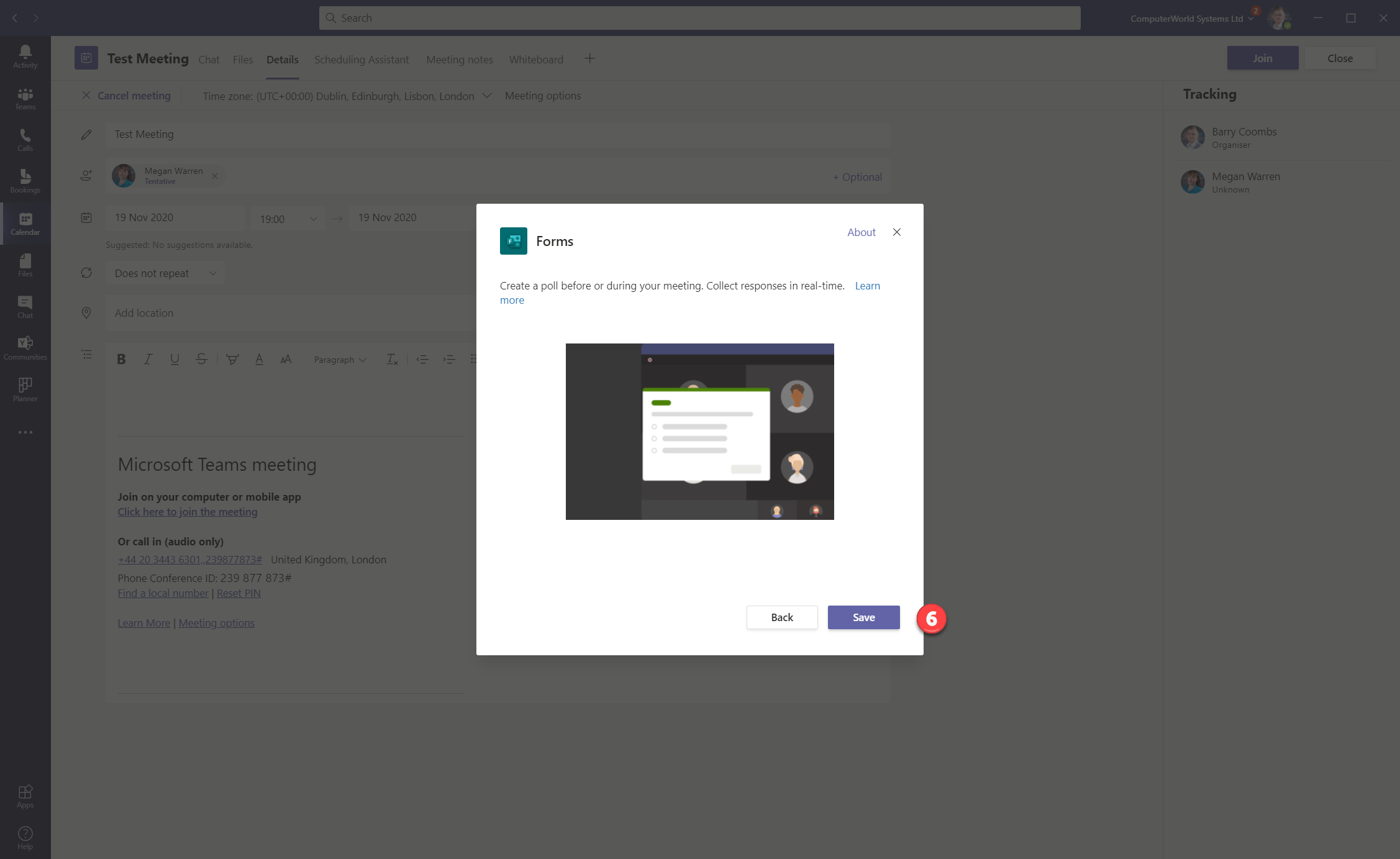Voting and Polls in Microsoft Teams Meetings
/Microsoft has recently launched new functionality that allows applications to interact with meetings within Teams. One application currently available is Microsoft Forms allowing you to create polls within your Teams meetings. This is a feature that has been requested by many customers I have been working with so I am pleased to see that it has now been released.
For more information on some of the other meeting optimised applications check out this blog post by Microsoft. Click Here
In this blog post I will give you step by step instructions on how to create your first poll for Microsoft Teams.
From within Microsoft Teams, select the calendar (1) from the left menu and find the meeting (2) that you would like to a poll too and open it by double clicking.
Once in the meeting select the plus (+) symbol at the top of the screen (3)
From here you will see the tabs that you are able to add including the new apps that are optimised for meetings. Select Forms (4)
You will see any overview of what Forms can do, select Add (5)
Now click save (6)
You will be taken back into the meeting now and you will see the new Polls tab, from here select the “Create New Poll” button (7)
You will now see a form that allows you to create your first poll. First complete your question (8) and add the relevant options (9), select whether people should be able to select multiple answers (10) and whether the results should be shared automatically (11) and whether responses should be anonymous (12). Select save (11)
You can optionally add additional polls by selecting the “Create New” button at the top of the screen (14). It is worth noting that you can visit this screen during your meeting to add additional polls and relaunch polls if needed.
Once your meeting has started you will now see the forms icon (15) at the top of the screen. Select this button and you will be presented with the available polls, you are able to launch the relevant polls from here (16)
When the poll is launched everyone in the meeting will have the option to respond to the polls onscreen (17) before submitting their answer (18).
If you have selected the option for results to be seen they will then be displayed on screen and can be closed by selected done (19)
Finally you are able to review and export all poll results by visiting the Polls tab in the meeting afterwards.