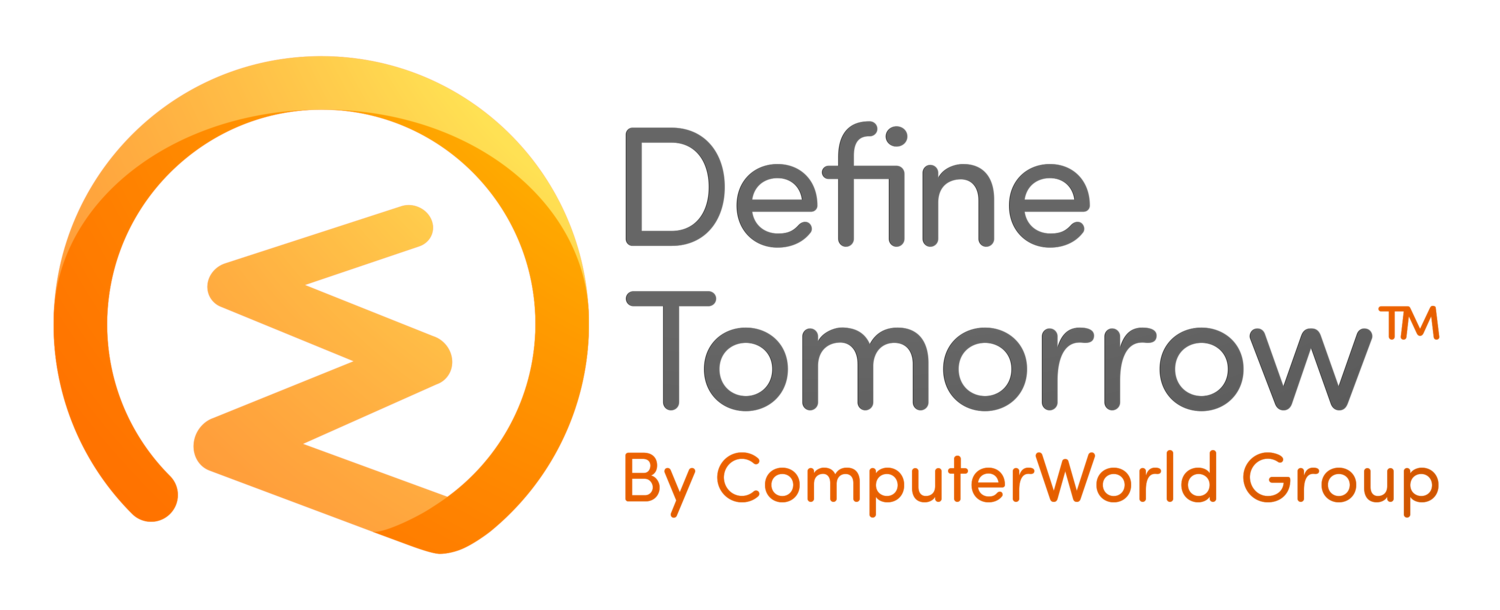Microsoft Viva Topics - One Week In, Updates and Thoughts
/I am now approximately one week in with Microsoft Viva Topics running on two tenants, in this blog post I will discuss what I have learnt in the first week, explore some of the functionality and share some initial thoughts. If you haven’t seen my first blog post on Viva Topics, I recommend checking that post first.
Hands off for 72 Hours!
The first thing I would like to discuss is the initial stages of Microsoft Viva Topics initiation. When you finish the initial configuration, you can visit the Topic Centre address. However, by visiting too soon, it can look almost as if the deployment has not worked correctly with the Topic Centre home looking blank like the image below.
However I have found if you leave it for 2 - 3 hours this page will update to look like below.
At this stage, it is possible to create a new topic page manually. However, I recommend leaving alone for a few days to wait and see what suggestions Viva Topics starts to give you. We will cover this further below.
Run your trial in production!?
As Viva Topics uses AI to help pull together suggested Topics and links to content and people you need to ensure you run your Viva Topics trial in an environment with content, people and is being updated for the intelligence to work. I was running my trial in a lab environment with some dummy content and dummy users. However, it became apparent that it wasn’t going to be a far trial of the functionality due to the fictional nature and use. As such I am also running a trial in a production environment with real content and real people, this obviously won’t be possible for all people and all organisations but I where it is I would recommend it for more realistic and accurate results.
Topic Suggestions in Microsoft Viva Topics
After a few days of leaving Microsoft Viva Topics to do its thing, you will hopefully start to notice that you are getting Topic suggestions based upon the content that you have within your SharePoint sites.
As you can see below after approx 72 hours, I began to get my initial suggestions within Viva Topics, aptly the first topic suggestion for me was Office 365 as can be seen below.
Once you have confirmed the suggestion as a topic you want to be listed, a topic page is automatically created, and you can subsequently go and edit this page as required. We will see editing topic pages later in this blog post.
After leaving Viva Topics to continue doing its thing for a bit longer, I began to get more suggested topics that can be seen on the Manage Topics tab. As you can see below, I have a list of further suggestions, helpfully they have a quality rating and give you some further insight into the number of impressions. I would recommend that you consider what information you would like within your companies topics, what do your employees need to know what will be helpful. You can then confirm the topics related to this goal and quickly reject those that aren’t relevant.
Editing Topics in Microsoft Viva Topics
Once you have confirmed Topics (Or you have created a topics page manually), you can edit its contents, make connections, add people, link sites create connections between topics and more. Below you can see the edit screen for a topic; this first section allows you to edit and add alternative names (I was impressed that it could automatically understand that we refer to our company ComputerWorld as CW internally) add a description and pin people relevant to a topic.
As we scroll down through the topic page, you can see the suggested files and pin the relevant files and the same with sites. At the bottom of the page is a map that allows you to visually link topics.
Referring to a Microsoft Viva Topic from a SharePoint page
Once your topics start building out in Microsoft Viva Topics, you can quickly link to the relevant topic pages within your SharePoint pages. When adding or editing the content on a page type # followed by the topic name, you should get a pop-up like that pictured below.
When someone visits the relevant content, they can hover over the topic to see the topic card appear as below.
Conclusion
I will leave this blog post here and provide a further update after living with Topics for another week. My key lesson is start by leaving it alone, allow Topics to do its thing and find the relevant content. Whilst it is doing that think about what you want to achieve, what content would a new starter to your business need to find, how do people learn more about the key initiative and terminology you use within your organisation. Within the topic pages itself, you need to be purposeful and link to the people, content, and sites that will help people get the answers they need. Without this, there is a risk of Topics not providing a point of clarity but a point of overwhelm and confusion.
You can view all my blog post in this series using the links below
Part One: First Look at Microsoft Viva Topics - Licensing and Initial Installation — Define Tomorrow™
Part Two: Microsoft Viva Topics - One Week In, Updates and Thoughts — Define Tomorrow™