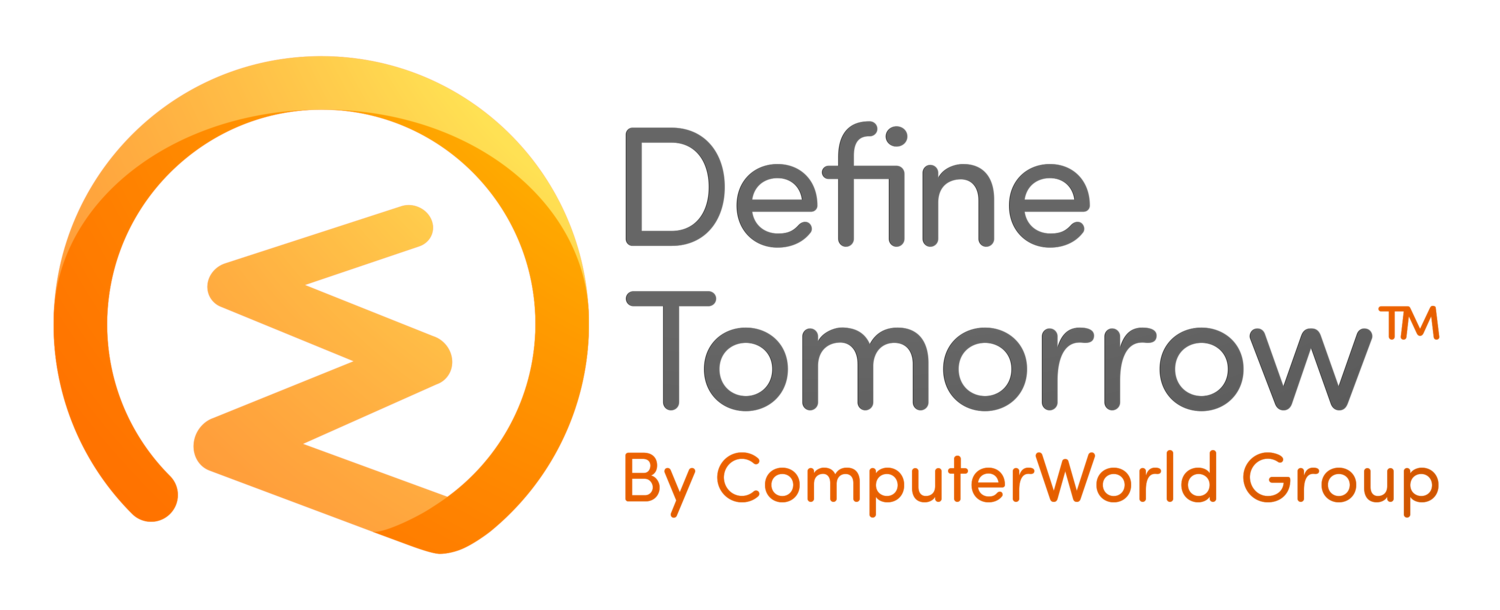First Look at Microsoft Viva Topics - Licensing and Initial Installation
/Last week Microsoft announced Microsoft Viva a unified set of tools focused on employee experience, if you would like to read more on this subject please check out my previous blog post. Since then we have seen a first release of Microsoft Viva Insights and now we have GA of Microsoft Viva Topics.
In this blog post, I will run you through my first experiences installing Viva Topics from a trial on my journey to learning more about Microsoft Viva Topics.
To get you started I highly recommend reading the following blog by Microsoft, it runs you through a high-level overview of Viva topics and links to other useful resources.
Introducing Microsoft Viva Topics - Microsoft Tech Community
You are also able to find the documentation for Microsoft Viva Topics Below
If you would like some help with Microsoft Viva Topics within your organisation please get in touch!
Pricing and Availability
Viva Topics is available to users that are already licenced with a 365 license above F1 and with the addition of a £5 a month Viva Topic Licence per user. Good news to those of you wanting to try it out is that a 30-day trial is currently available for up to 25 users.
For more information on licensing check out the following resource.
Deploying Microsoft Viva Topics Trial
You can easily deploy Microsoft Viva Topics trial using the link provided above, you will run through the usual trial purchase process and then the licences will be added to your tenant to be applied to the applicable users.
Prior to starting the trial, I would recommend considering the following elements.
Are there specific sites you want Topics to be discovering data?
Is there data you want to ensure isn’t discovered?
Who should be able to see the topic insights?
Who will be managing and creating Topics where required?
What do you want to be the URL of your Topic Center - The location you visit both control and view topics
Installation Steps
The first step is to allocate the Topics Experiences license to the relevant users. To do this select the relevant user (1) in the active users view, select manage product licences (2), scroll towards the bottom of the list and select Topic Experiences (3) before saving your changes (4). You will need to repeat this for all users you wish to allocate the trial for.
You are now ready to deploy the Microsoft Viva Topics Trial, to do this select Org Setting (5) from the settings menu on the left menu bar and select Topic Experiences (6) from the display list of services. You are now able to select View Viva Topics Setup Details (7)
You are now greeted with a wizard to help you configure Viva Topics in your tenant. On the first screen are a number of helpful resources to ensure you are informed about Viva Topics before you deploy. When you have read the provided resources select, get started (8) to begin the deployment process.
You are now able to configure how Viva Topics can find topics within your organisation, from here you have the ability to limit it to specific sources (9) and you are also able to ensure you exclude any sensitive topics (10) prior to continuing on with the configuration (11)
On the next screen, you are able to configure who will see Viva Topics displayed within the content. Select the setting appropriate to your deployment of Viva Topics depending on who you wish to be able to see the discovered topics (12)
The next screen focuses on the permissions for those people who can create and edit topics (13) as well as those who can manage topics (14). You will need to set these as appropriate for your organisation.
The final part of the configuration prior to completing is to configure the topic centre name, address and description (15). This is the location you can goto to find and manage all of the topics.
You are now able to complete the wizard, ensure you don’t navigate away from the page until you see the activated message as below.
At this point, I would highly recommend leaving Topics to initialise fully before doing anything else. You can check the topic centre address that you configured earlier. Please note that the page may display as blank for the first couple of hours as per the image below. This is as intended, and it is best to leave it for a few hours and then come back to it.
Conclusion
In this blog post, we have looked at the available resources regarding Microsoft Viva Topics, we have looked at the licensing method and how to access a 30-day trial. We then followed the first steps to configure Viva Topics within our Microsoft 365 tenant. In the next blog post, we will look at the Topic Centre's initial steps and the user experience.
You can view all my blog post in this series using the links below
Part One: First Look at Microsoft Viva Topics - Licensing and Initial Installation — Define Tomorrow™
Part Two: Microsoft Viva Topics - One Week In, Updates and Thoughts — Define Tomorrow™