VMware UEM Troubleshooting
/UEM has pretty decent in-built logging which can and should be used to initially troubleshoot both slow logon and application launch times. As it crops up for me relatively frequently I thought I would do a video running through some of the processes I use.
Read More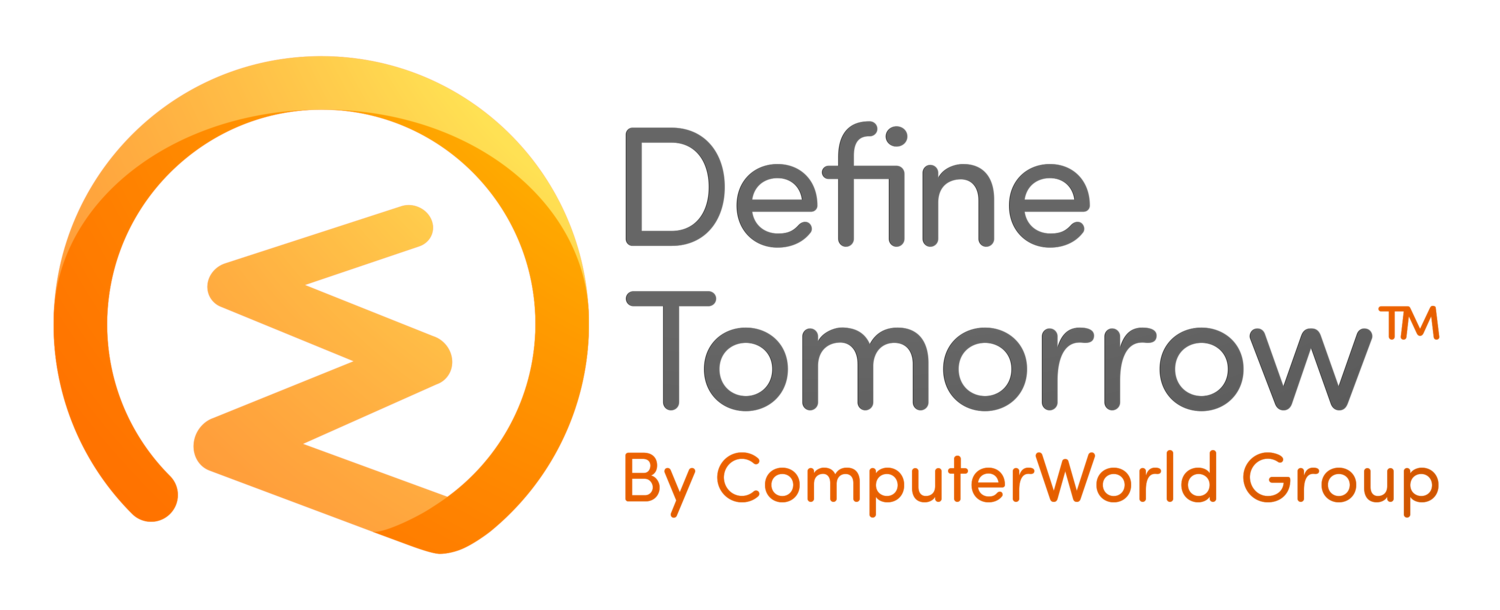






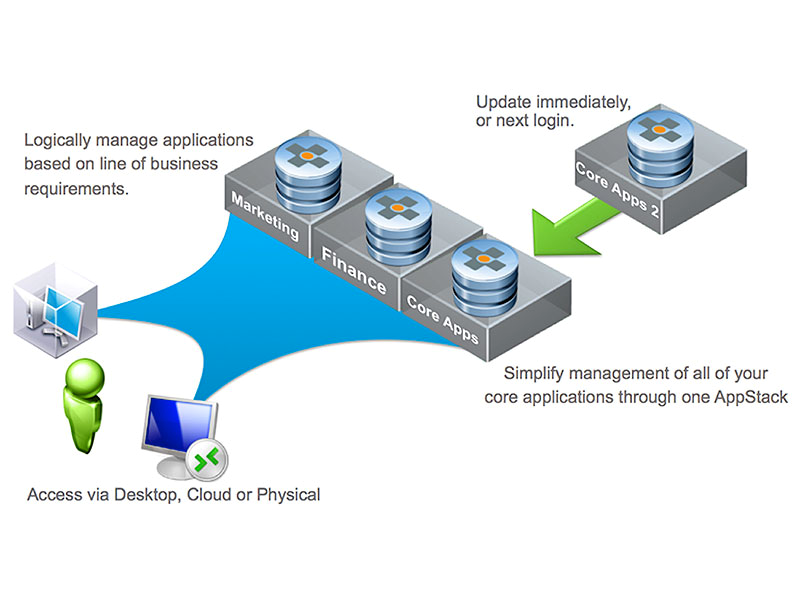





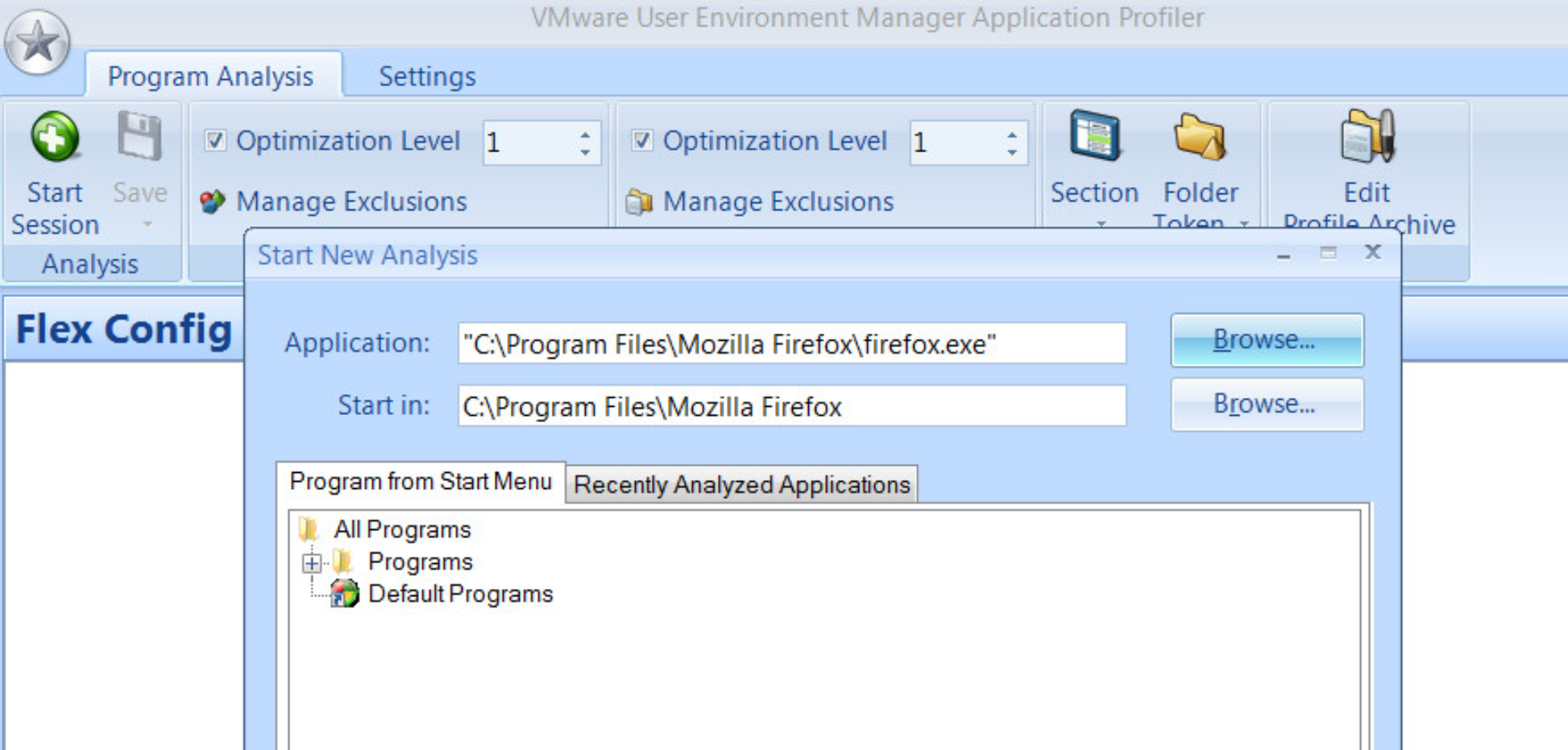

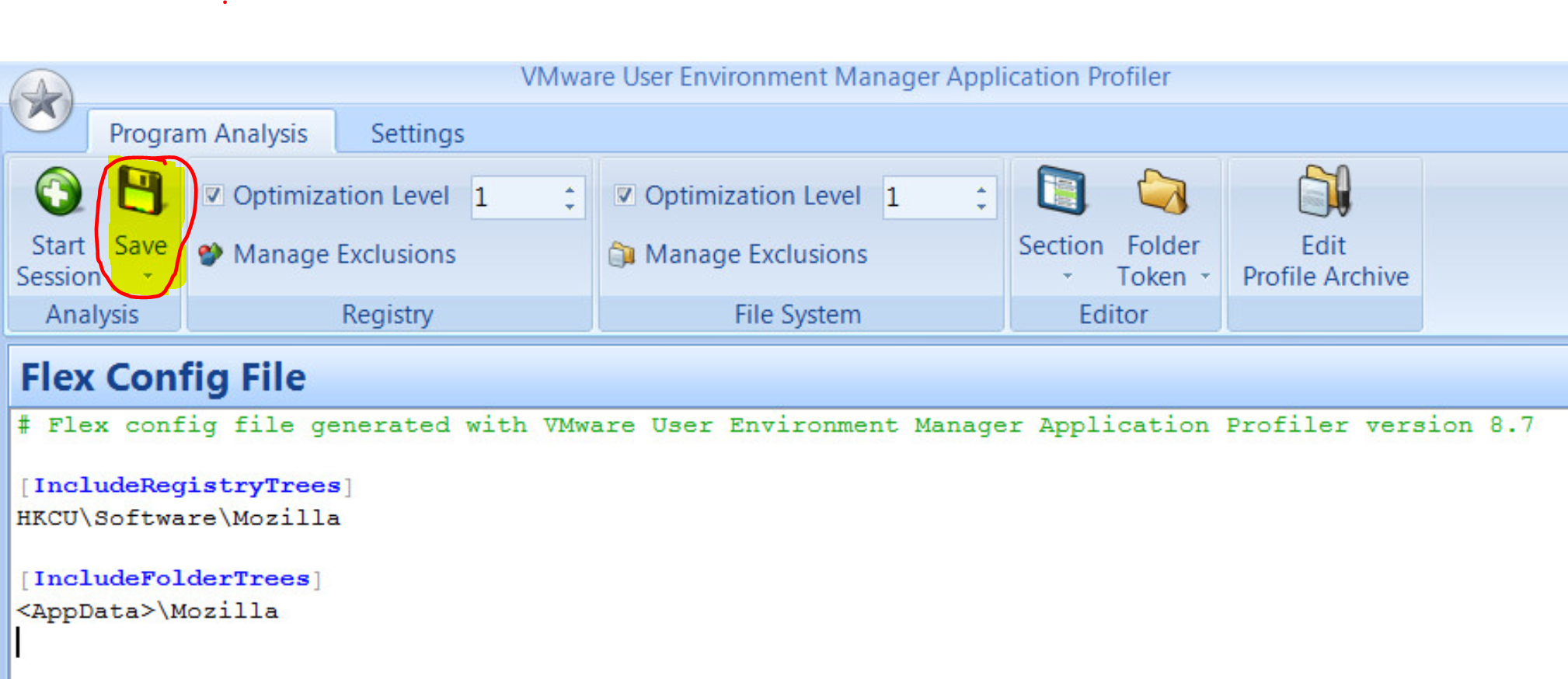








In this episode, we're unravelling the mysteries of the latest Microsoft 365: Loop. Join us as we equip you with all the essential details to transform from a Loop novice to a Loop legend.