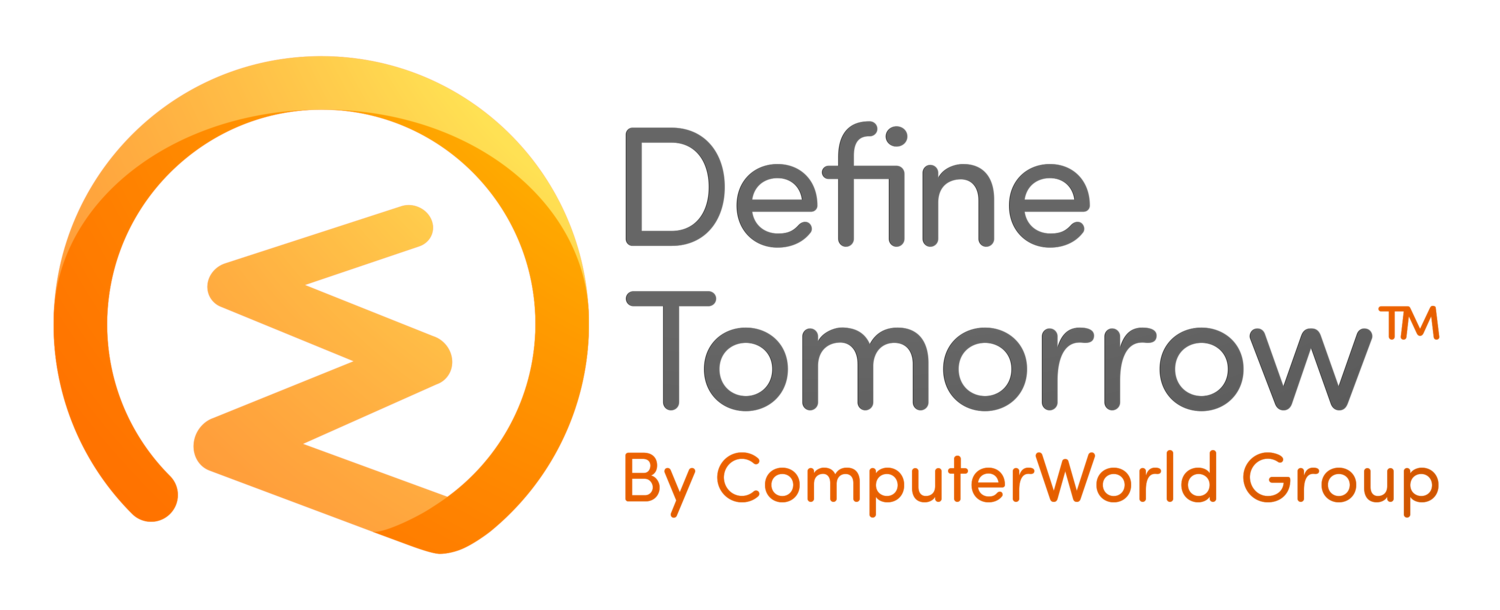How to enable Session Collaboration in VMware Horizon 7.4
/In a previous post I talked about the new session collaboration feature in VMware Horizon 7.4 and this post looks at how to enable this feature:
Session Collaboration Pre-Requisites
So if this is a feature you want to work with how do you enable it? First you have to meet some pre-req’s…
- On the server-side, you need to be running VMware Horizon Enterprise 7.4 - the Session Collaboration feature wasn’t present in prior versions of the software or Horizon Standard and Advanced editions.
- On the client side, you need to be running the v4.7 Horizon Client for Windows, Max or Linux – or use HTML Access v4.7+.
- The display protocol must be Blast – this can either be set on the client-side if you allow users to choose their protocol or just set it in the Desktop Pool settings.
How To Enable Session Collaboration
With Pre-req’s in place Session Collaboration can be enabled and configured
- Session Collaboration is enabled in the Desktop Pool settings for VDI desktops and in the RDS Farm Settings for RDS desktops.
NB: If you are using Cloud Pods and you want to collaborate between users that reside in a different pod to the desktop that will be used for collaborations then Session Collaboration must be enabled for the Global Desktop Entitlement that contains the desktop pool that will be used for collaboration.
- Session Collaboration settings must be configured using the version of the VMware View Agent GPO configuration policy that ships with Horizon 7.4 (vdm_agent.admx) and applied to the VDI or RDS – the section below details the policy settings for Session Collaboration.
- Finally the user that wishes to host the collaboration session must invite the other users, see the Invite Users section below.
Session Collaboration Policy Settings
Allow inviting collaborators by e-mail
When enabled, you can send collaboration invitations by using an installed email application. When disabled, you cannot use email to invite collaborators, even if an email application is installed. This setting is enabled by default.
Allow inviting collaborators by IM
When enabled, you can send collaboration invitations by using an installed Instant Message (IM) application. When disabled, you cannot use IM to invite collaborators, even if an IM application is installed. This setting is enabled by default.
| Setting | Description | |
| Allow inviting collaborators by e-mail | When enabled, you can send collaboration invitations by using an installed email application. When disabled, you cannot use email to invite collaborators, even if an email application is installed. This setting is enabled by default. | |
| Allow inviting collaborators by IM | When enabled, you can send collaboration invitations by using an installed Instant Message (IM) application. When disabled, you cannot use IM to invite collaborators, even if an IM application is installed. This setting is enabled by default. | |
| Separator used for multiple e-mail addresses in mailto: links | Configures the separator used for multiple e-mail addresses in mailto: links to allow better compatibility with various email clients. When not configured, the default value is a semicolon without a space to separate email addresses. If your default email client does not allow a semicolon as a separator, try other combinations, such as a comma plus one space or semicolon plus one space.. | |
| Server URLs to include in invitation message | Allows you to override the default URL included in collaboration invitations. Set this value if users might use multiple server URLs, such as different URLs for different geographies, or different URLs for internal and external, or if users find that the invitations are not using the proper server URL in their deployment | |
| Turn off collaboration | When enabled, the Session Collaboration feature is turned off entirely. When disabled or not configured, you can control the feature at the farm or desktop pool level. This setting takes effect after you reboot the Horizon Agent machines. | |
| Maximum number of invited collaborators | Specifies the maximum number of collaborators that you can invite to join a session. The default maximum is 5. The limit is 10. |
Invite Users to Session Collaboration
Once the GPO is installed, configured and applied to the virtual desktops that will be used for collaboration session collaboration icon will appear in the system tray of the virtual desktop that looks like this*:
* - Please note that the icon may look slightly different depending on the version of Windows OS that is in use.
Clicking this icon will open the Collaboration Dialogue Box, enter the username (domain\username) or email address of the user you wish to invite into your desktop session, note that the first time you enter a username or email address you will need to click the ‘Look up “user” button, enter a comma or press <Enter> to validate the user – session collaboration will cache the user information so next time these steps to validate the user aren’t necessary.
You then select the invitation method – email, skype or copy link and you have created the invite – note that if you copy link you must send that link to the invitee yourself. Upto 5 users can be invited into a single user session simultaneously and this number can be reduced in the GPO settings if desirable.
Once an invite has been sent then an icon will appear on the virtual desktop and the session collaboration interface turns into a dashboard to show the current state of the session as in many remote meeting apps.