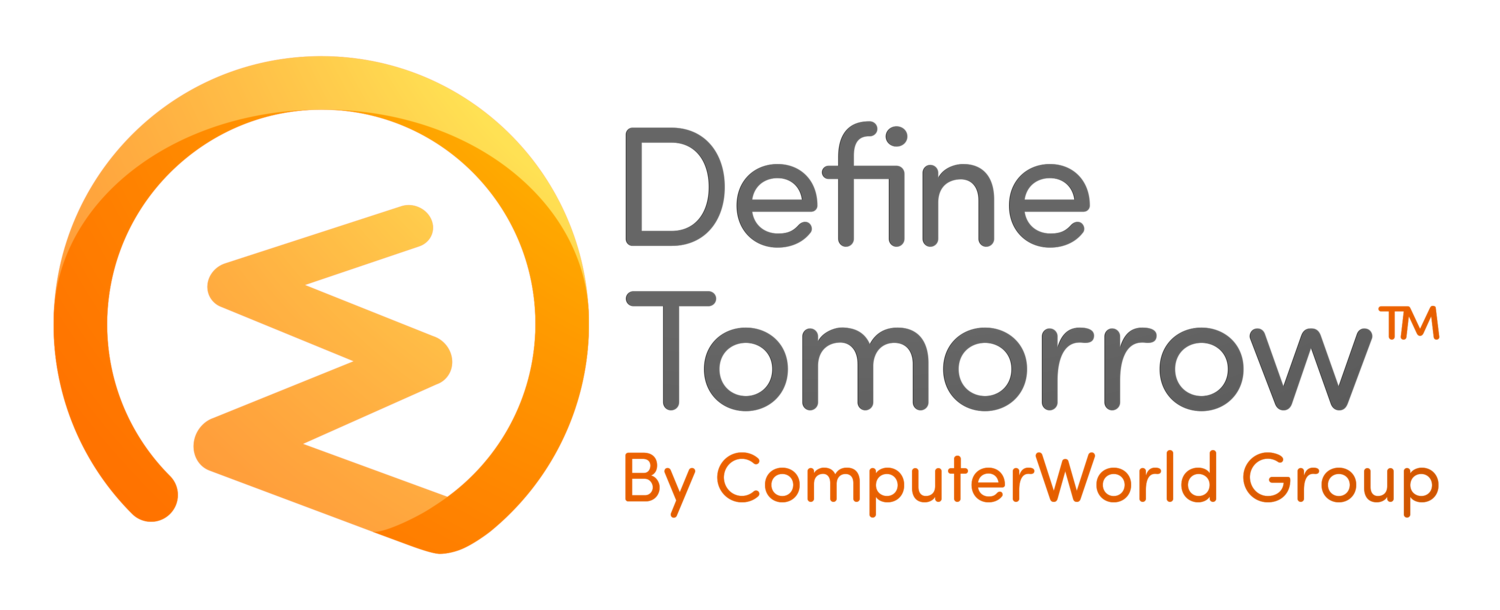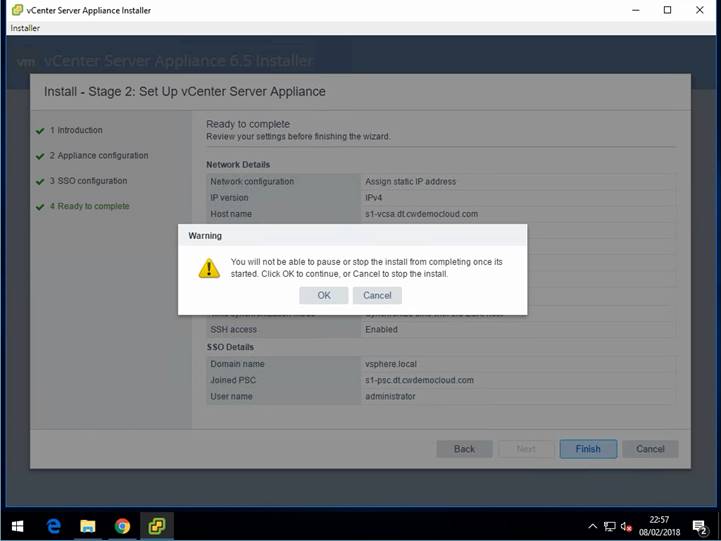Installing vCenter 6.5 with an External Platform Services Controller – Part 2
/Following on from part 1 this post will show the steps to configure the vCenter Server Appliance. The process is very similar except this time we are deploying the vCenter component. To get started launch the installer located in \vcsa-ui-installer\win32\installer.exe to launch the vCenter Server Appliance 6.5 installer. Click install to launch the wizard.
Read and accept the license agreement.
For this deployment I’m using an external PSC and have chosen to deploy the vCenter Server.
Enter the IP address or hostname of the host you wish to use for this deployment.
Validate and accept the certificate warning.
Provide a name for the virtual machine and set a root password.
Choose the size of the appliance you wish to deploy. The deployment size depends on how many hosts or virtual machines you need to support. Note if you wish to use vCenter HA then you must choose at least the small vCenter Server.
Select the datastore you wish to use. As this is a lab environment I’m choosing thin disk mode to save space. Note the option to install to a new vSAN cluster. This enables vSAN on a single host allowing you to deploy the appliance first then add additional hosts to the cluster once vCenter is up.
Configure the network settings for vCenter. Remember to double check you’ve configured DNS records for the system name.
Review the settings and click finish to start the deployment.
Once the deployment is complete you will see the message below. Click next to move on to the second stage.
Stage 2 is where we finalise the configuration of the vCenter server and connect it to the previously deployed PSC. Read the information and click next to continue.
It’s recommended to use NTP servers for time synchronisation so enter the relevant detail here. Also if you plan to use vCenter High Availability you need to enable SSH access by checking the box.
Enter the detail for the PSC this vCenter server will connect with. The SSO settings were configured as part of the PSC deployment.
Review the configuration and click finish to start the process.
Review and click OK to the warning message.
Once complete you can click the link to launch the vCenter getting started page.
This wraps up the deployment of a vCenter with an external platform services controller. For my second site I repeated deployment but joined the second PSC to the existing SSO domain and created a second site called S2 to keep things simple. As you can see the process of deploying vCenter is reasonably straightforward and usually runs without any issues. If the deployment does fail, then be sure to check the log files to find out why. Just to reiterate the vCenter Server Appliance will soon be the only option as the Windows version has been deprecated.
Read the other blogs in this series:
Why use the VMware vCenter Server Appliance (vCSA)
Installing vCenter 6.5 with External Platform Services Controller – Part 1