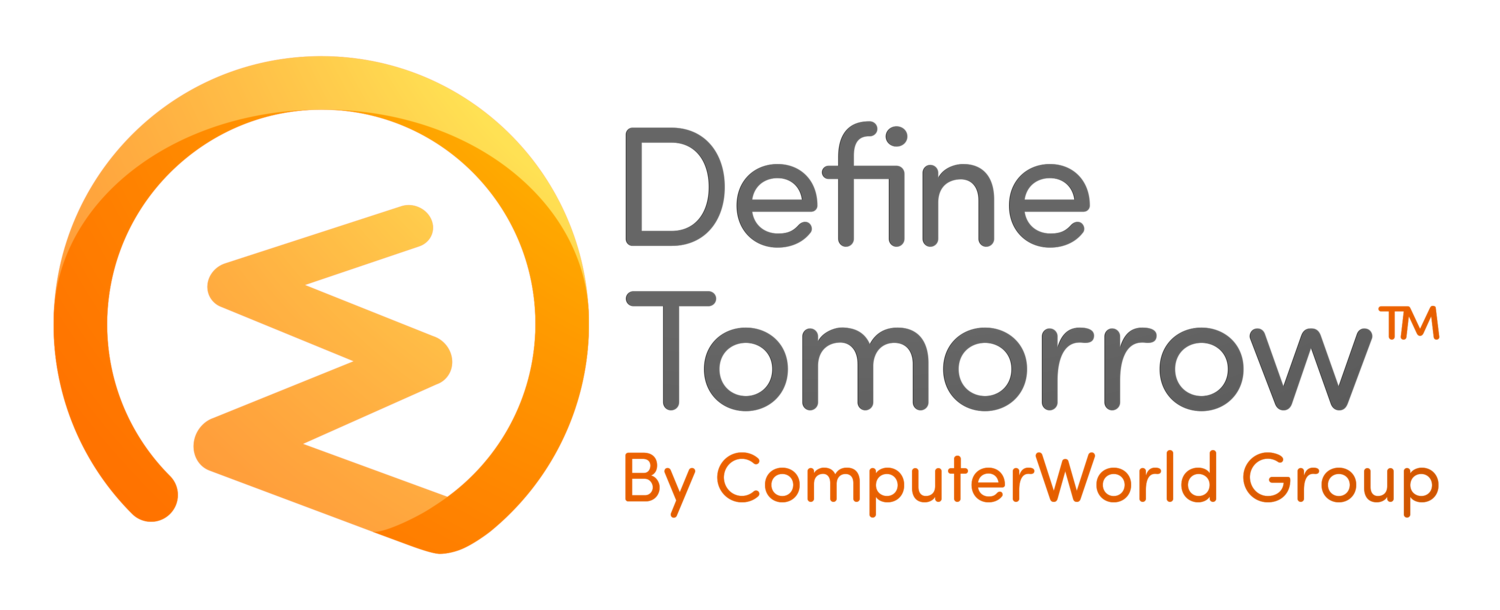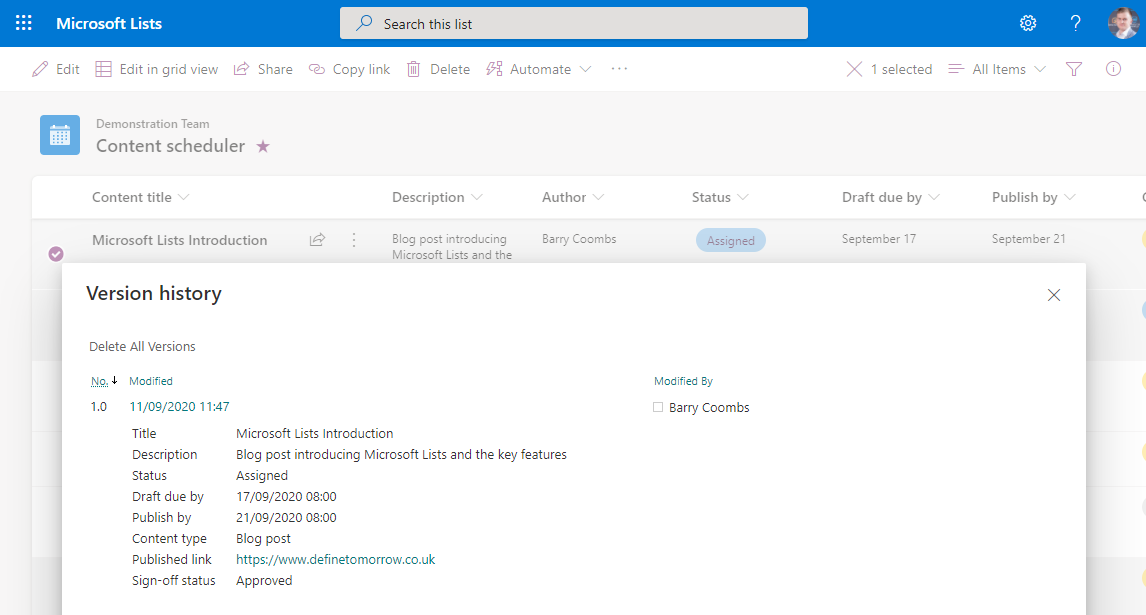Versioning for Microsoft Lists
/With many people now looking at Microsoft Lists since its GA earlier this year one area I was surprised to see what that versioning was not enabled by default when you create a List. Versioning allows you to view all changes that have been made within a list, this includes when data in a field has been changed.
These simple steps will show you how to enable versioning for all the data within your Microsoft List.
The first point to note is to control and view version history you need to be in the Lists app or within SharePoint. It is not currently available within Microsoft Teams.
From within the Lists app, access the relevant List that you wish to enable versioning for, click the settings icon (1) in the top right and the List Settings (2) from the drop-down list.
Once you have accessed the Settings screen select Versioning Settings (3) from the list of options
You are now able to enable versioning for your list by selecting “Yes” (4) in the “Create a version each time you edit an item in this list” and by setting the number of versions your wish to keep (5). (SharePoint Online supports up to 50,000 versions), finally, select “ok” (6)
Now when you are in the List and select an individual item (7) you are able, able to select the ellipses at the top of the screen (8) and choose version history (9)
You will now see the version history (10) for that item.
Conclusion
By enabling versioning within Microsoft Lists you are able to view all changes that have been made to the data held within your List. This will be an important step if you are tracking information that requires an amount of ownership and governance.