The fact that Microsoft Teams now allows us to quickly and easily create webinars is fantastic. With a few clicks, you can create your webinar, add speakers and customise a registration page to share with potential attendees.
One area I have had a few challenges with is further automation and sharing the registration with a wider group of people, for example, a marketing team that are all working on the event together.
By default, only the organiser is able to see the attendee report if enabled and for me, this created a few challenges.
If you are using Microsoft Dynamics as your CRM there are some fantastic integrations that would allow you to build more effective workflows quickly and easily but if you aren’t, out of the box you are left with little option.
That was until I did a little bit of digging into how the registrations work for Teams Webinars, following the article below I learnt that registrations and attendees are in fact managed my a Microsoft List stored under the organiser’s personal lists.
https://support.microsoft.com/en-us/office/schedule-a-webinar-0719a9bd-07a0-47fd-8415-6c576860f36a
With a little bit of help from the fabulous Christopher Hoard I was able to find the lists relating to the webinar I had created.
To do this you will need to visit Microsoft Lists from the Office waffle, once in Lists select the My Lists option (2) from the recent lists (1) drop-down.
From here amongst any other lists, you may have created you will see lists name Event (3), Questionnaire (4) and Presenter followed by a unique ID. These lists relate to your Microsoft Teams Webinars, the Event list contains the metadata for the event such as the date, registration link etc, etc, the Questionnaire list contains the registration information and the presenter list does what it says on the tin and contains the information about the presenters for the event.
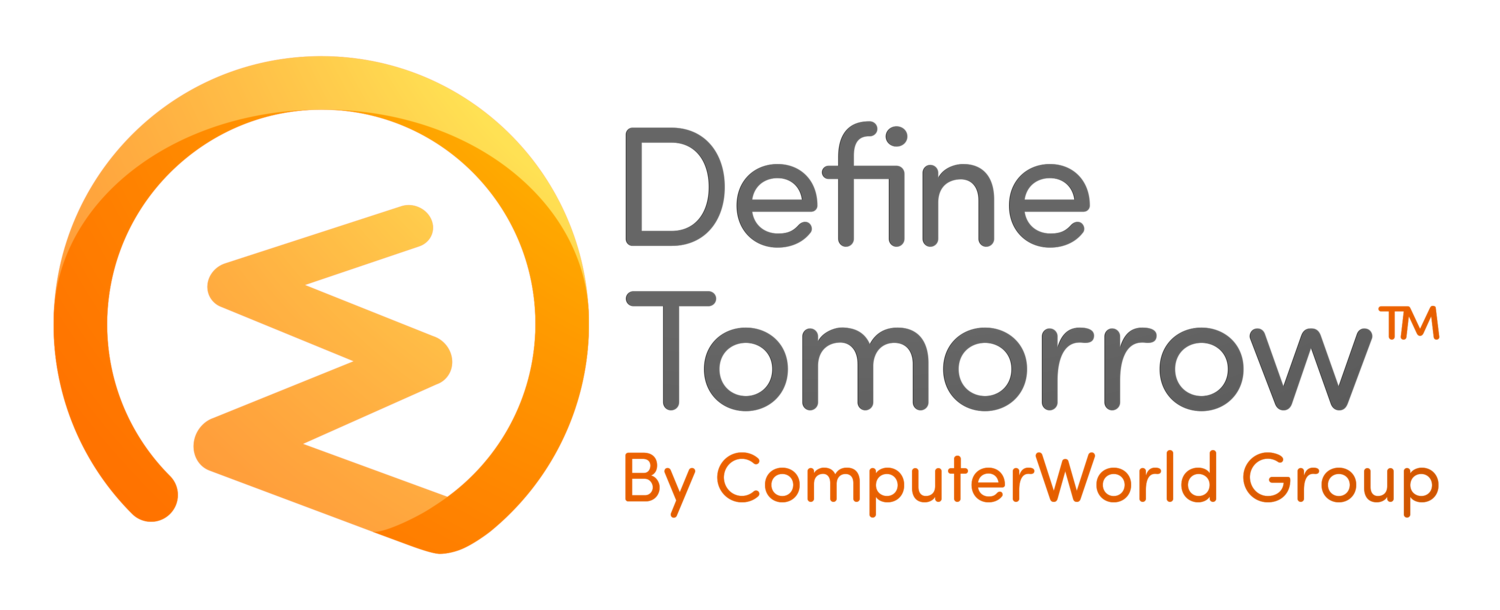














In this episode, we're unravelling the mysteries of the latest Microsoft 365: Loop. Join us as we equip you with all the essential details to transform from a Loop novice to a Loop legend.