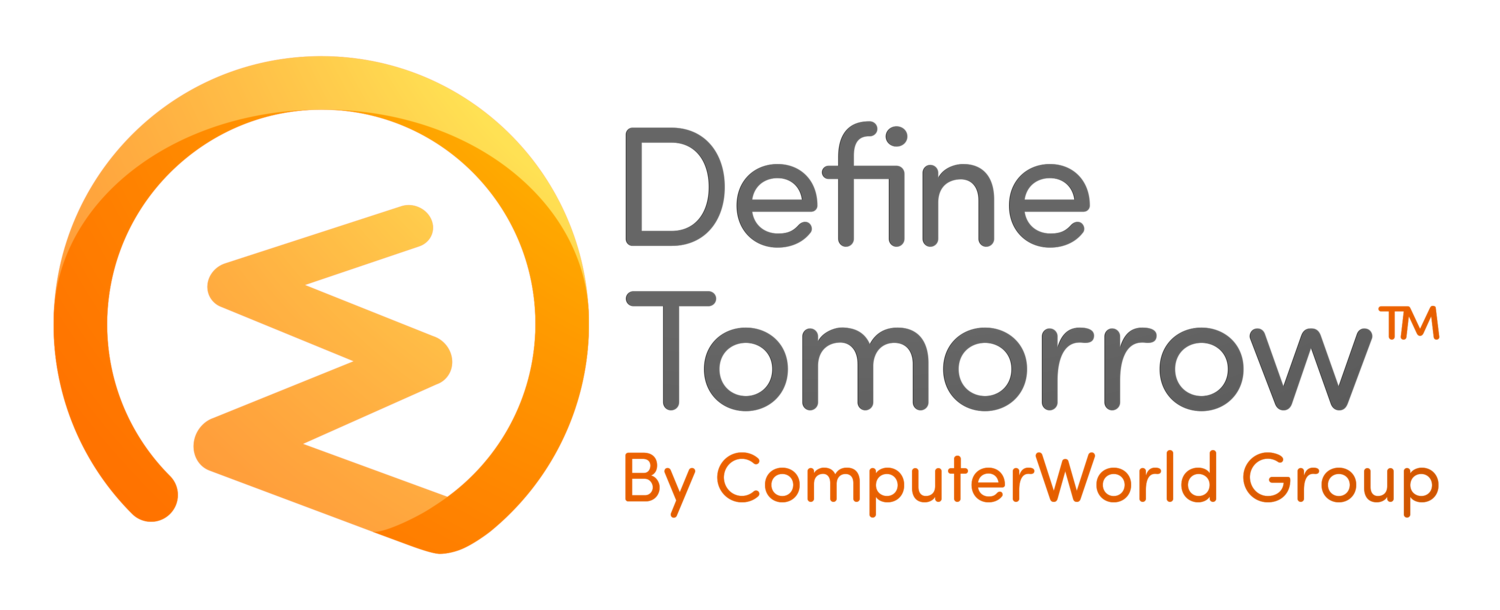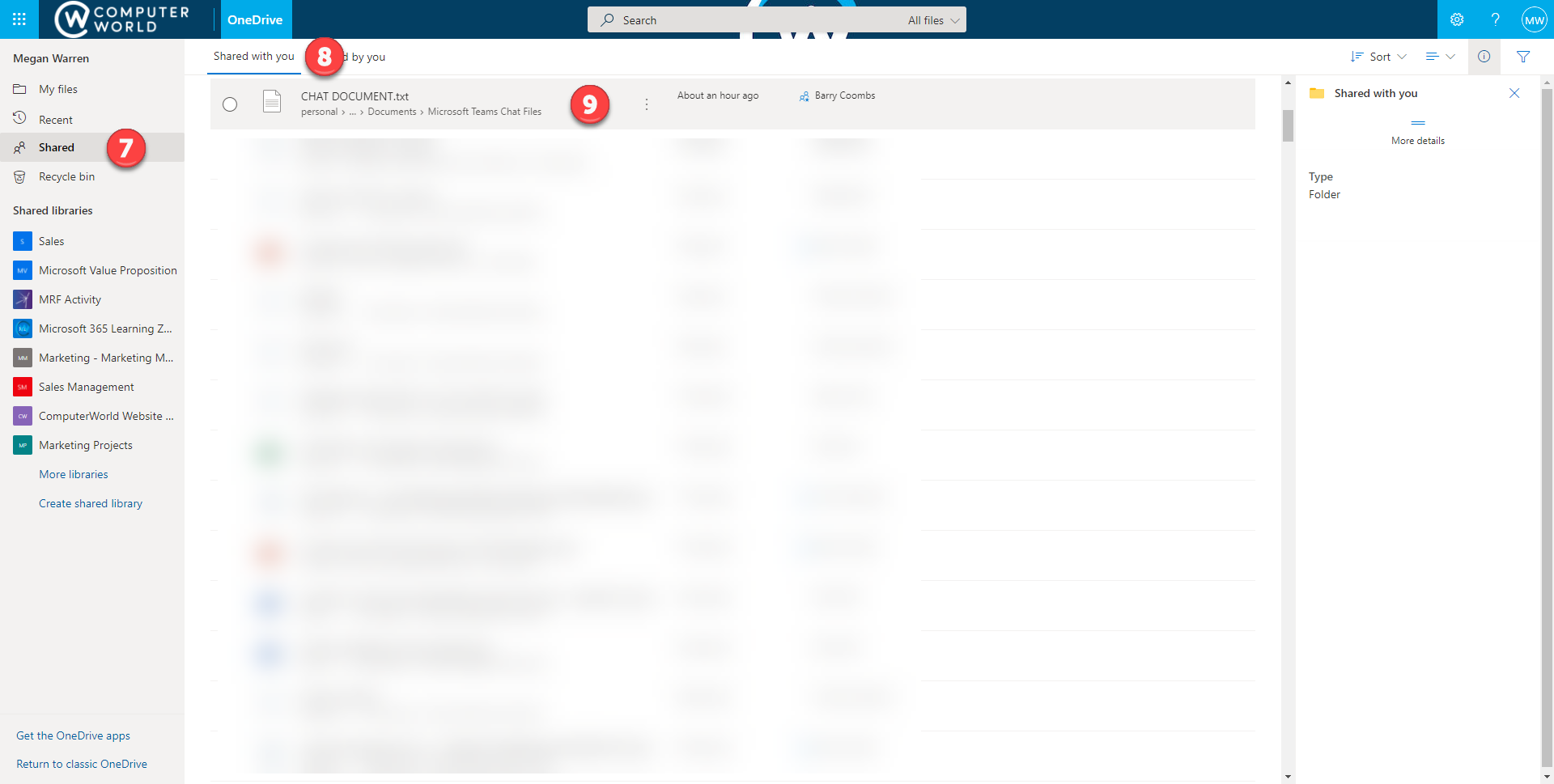Where are my documents saved within Microsoft Teams?
/Why are my files in OneDrive and SharePoint?
There is a common confusion amongst users of Microsoft Teams as to what is happening when files are shared and saved within Microsoft Teams. In this blog post, I will review a number of scenarios working with Files in conjunction with Microsoft Teams to illustrate where files are stored.
Hopefully, by the end of this blog post, you will have a better understanding of how Microsoft Teams works in conjunction with OneDrive and SharePoint.
The first important thing to understand is no documents are stored within Microsoft Teams itself, Microsoft Teams utilises repositories that are already available within the Microsoft 365 suite of tools for document storage.
At a high-level files sent via Chat are stored in OneDrive and those within Teams Channels are stored in SharePoint, but we will dig into this more with the examples below.
Chat in Microsoft Teams - OneDrive
When you are chatting with an individual or a group of people in Microsoft Teams you may share a document with these individuals. This is easily achieved by selecting the attachment icon (1) and then selecting upload from my computer (2) before selecting the file and sending as part of the chat message.
When you share a document via this manner the file is uploaded to your OneDrive account into a folder called Microsoft Teams Chat Files (4), when I browse to this location you can see the document (5) I uploaded in the earlier step. When you view the sharing permissions for this file you can see that Megan has been given the appropriate permission to this document (6)
If a document has been shared with you via chat you are able to see these documents in the Shared section (7) of OneDrive under Shared With Me (8), below you can see the file (9) I shared with Megan from within her OneDrive account.
Files within a Microsoft Team Channel - SharePoint
For every Team and Private Channel that is created a dedicated SharePoint site is created, one of the reasons for this is to allow the files associated with the Channels to be stored within this SharePoint site.
In the first scenario, we will upload a file to a Teams Channel conversation (10)
If we select the files tab (11) within the channel, we can see the document we uploaded above (10) is now visible (12) in the root folder of the channel files.
In the image below we have also uploaded another file to this team (13) which is now also visible in the files tab (14). If we click Open in SharePoint (15) we will see where these are actually stored within SharePoint itself.
As you can see below after we clicked the Open in SharePoint button within Teams (15) we were taken to the appropriate SharePoint site that has been created for the Team or the Private Channel. We can see the SharePoint site is called the same as the team (16) and the location that we are taken to (17) will match the name of the channel. Inside this location we are able to see the document that we uploaded to the Channel Conversation (18) and from directly within Files itself (19).
You can easily search for the files that are stored within your Teams channels by using the search bar at the top of teams (20) this will show files from across all of your Teams channels as below.
Conclusion
Microsoft Teams works in conjunction with a number of other applications and tools that are available commonly within Microsoft 365. In the examples above we looked at a number of scenarios surrounding the use of files in Microsoft Teams, we were able to review how Teams stored these files behind the scenes in both OneDrive and SharePoint. Fully understanding where these files are stored will help you work more effectively within Teams but also enable you to quickly and easily find your files when you should need them.