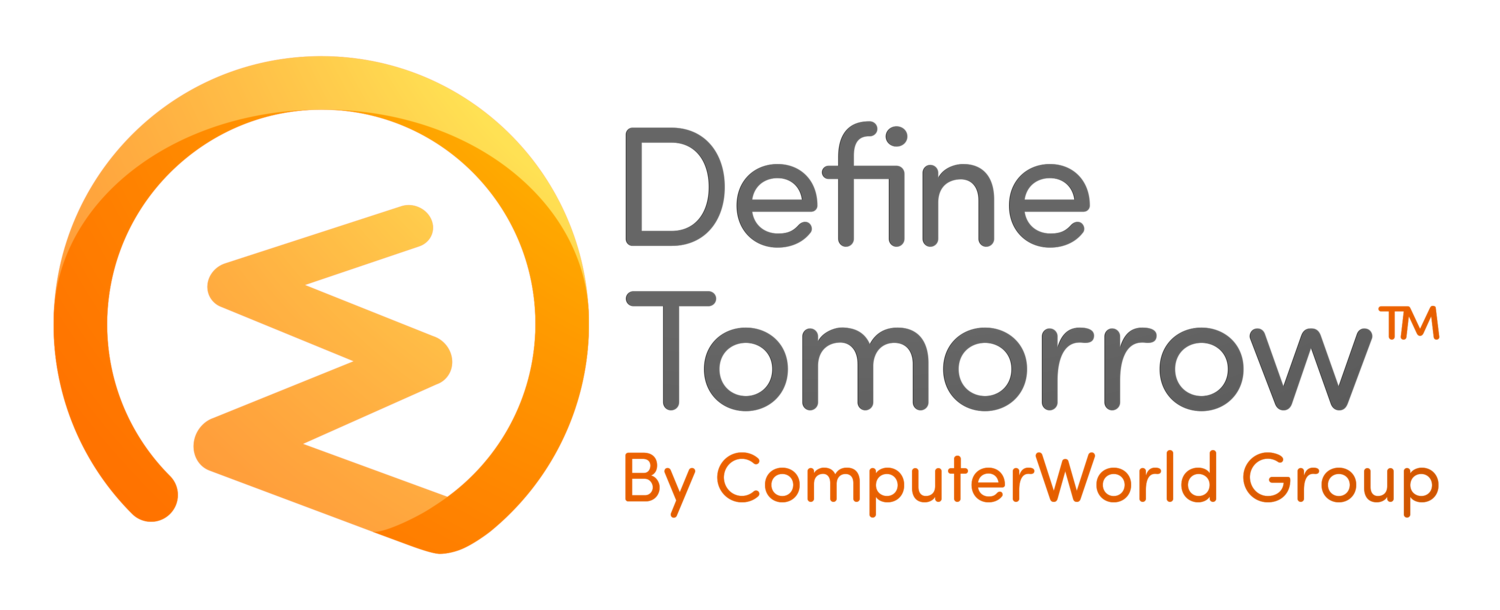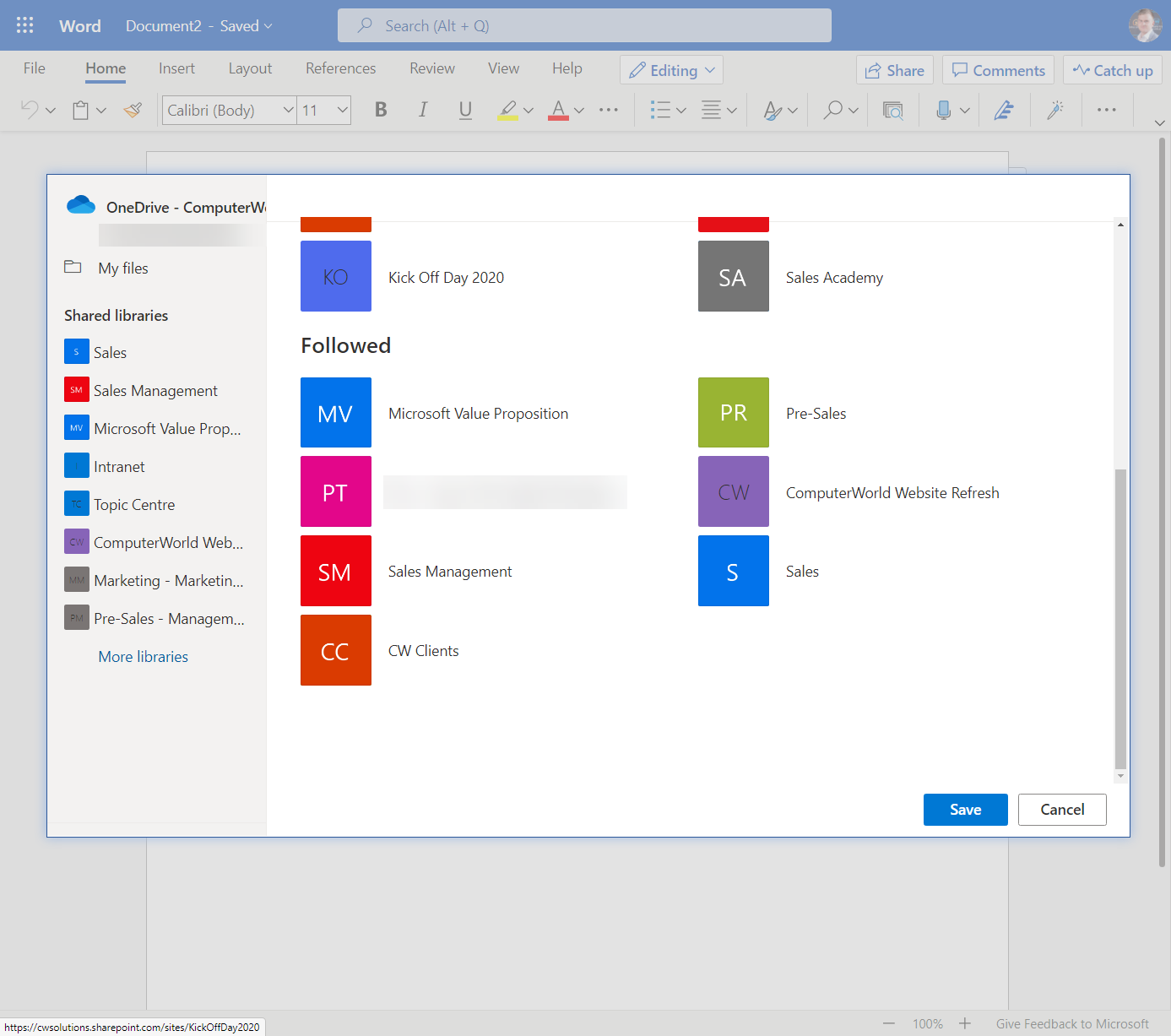How to quickly and easily save to a Microsoft Team directly from an Office Application (Word, Excel, PowerPoint etc)
/I am a regular user of Microsoft Office applications specifically Word, Excel and PowerPoint. Whilst I am using these applications I will either be saving my documents to my personal OneDrive whilst they are a work in progress or to Microsoft Teams (SharePoint) when I am collaborating with Team members or at the point it is ready to be shared with the wider audience.
In this blog post, I will cover a top tip to make it easier to save and access documents stored within Teams (SharePoint) when working with Office Applications.
A big thank you to Dario Cassinerio for the tip in the comments of this blog post, Windows + Word + OneDrive - The KashBox (substack.com)
Microsoft Office and the importance of favourite SharePoint sites
When within Word (Assuming you are logged in with your 365 credentials) or any of the Office applications you should see the sites (1) option listed in the menu. From here you will see the frequently accessed SharePoint sites (2). As Microsoft Teams is intrinsically linked with SharePoint some of these sites may refer to the SharePoint sites linked to the Teams you wish to save and access documents from. The main challenge with this list is that it is dynamic and you cannot always guarantee that the site that you want to save or access documents from will be listed here.
Below the list of frequent sites is a list of sites you are following (3), you are able to control what appears in this list and for most people, there will be a set of sites that you use regularly that you want to ensure appear in this list to ensure ease of use.
Unfortunately within the Office applications, you are unable to search for a site or manage the favourites directly. You are also unable to do this from within Teams today. However, it is relatively simple to curate this list from within SharePoint.
Curating your List of Favourite SharePoint sites
To get started, you will need to head over to Office.com in a browser and select SharePoint from the available applications. Once within SharePoint, you should see a list of SharePoint sites you are following and information from other SharePoint sites that you have access too.
First of all, you may wish to remove sites from your favourite list. Keep in mind that you will want to use favourites to have quick access to the SharePoint sites that you use and ensure that you can always see them inside the Office applications. From this page, select See all (4) from the list of the Following sites.
You will be taken to the list of the sites you are following. You can quickly remove any sites that aren’t relevant to you by removing the check out of the favourite icon (5)
Next, you will want to find additional sites that you want to add into the Favourites, return back to the main SharePoint page. From the main SharePoint page, you are able to see a list of frequent sites as well as recent and suggested sites. Any of the sites listed on this page can simply be a favourite by clicking the favourite icon (6). If you can’t find the site that relates to a team you use regularly here you can search by using the search bar (7) on the top bar.
Any sites that are found from your search are listed under sites, click the site you wish to add to your favourites (8)
Once on the specific SharePoint site, you wish to add you can choose to add it to your list of favourites by selecting the favourite icon (9), next to the icon it will indicate if you are following or not following the site already. You can repeat for any other sites that you wish to visit quickly and easily or any sites that you want to appear within the Office applications.
Alternatively rather than searching for the sites associated with your Teams you may find it easier to go into the relevant channel within Teams, Select the Files Tab and then choose open in SharePoint. From here you can then follow the same steps as above and click the follow icon.
Now at this point, you may need to wait for up to 24 hours for the change to become apparent within the Office applications. But when it does you will then be able to quickly and easily open and save documents to Teams (SharePoint) directly from inside your Office applications.
The changes to the favourites list happen quickly within the Online version of the office applications, these can be accessed at Office.com.